A la gente le gusta hacerse un montón de fotos en esta epoca, en la que casi todos salen de vacaciones, para guardar todos esos lindos recuerdos. ¿Qué mejor manera de almacenar esos momentos de vacaciones que con fotos de alta calidad, editado, almacenado y compartido sólo con el iPad y iPhoto? Suena como un sueño hecho realidad. Bueno, no es sólo posible, es bastante simple.

Mientras que el editor incorporado en la aplicación Fotos puede hacer algunas cosas básicas como rotar fotografías o clasificar en álbumes, es probable que a la mayoría de nosotros nos hubiera gustado hacer algunos retoques más básicos a nuestras fotos antes de enviarlas a imprimir o compartir con amigos y familiares. Éstos son algunos consejos y trucos favoritos para utilizar con iPhoto para iPad.
En primer lugar, el iPhoto para iPad está disponible en la App Store por 3.99 €, opción bastante asequible. Incluido con iPhoto vienen muchos de los efectos de nivel profesional que responden a las necesidades de la mayoría, si no todos, los fotógrafos no profesionales.
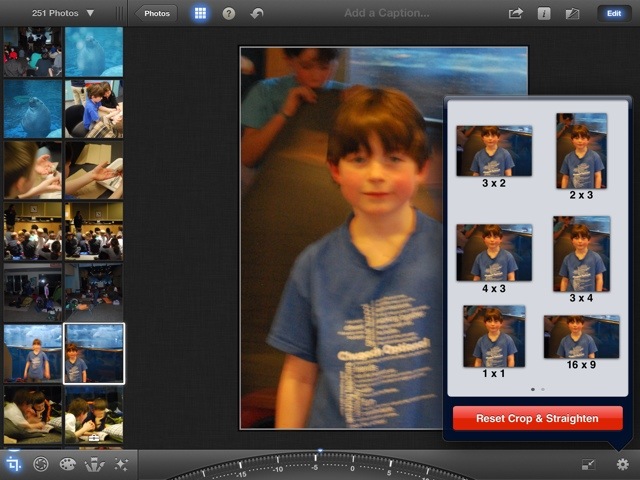
Buena Edición toma mejores fotos
El recorte de fotografías es una técnica básica muy utilizada de edición que la mayoría de los fotógrafos emplea primero. En iPhoto, puntea en la foto que te gustaría recortar punteando sobre el botón Recortar en la parte inferior izquierda de la pantalla. Toca la imagen y, a continuación, solo queda recortarla. Puedes torcer los dedos para girar la foto, pulsar y arrastre el controlador de los bordes o simplemente apretar hacia adentro o hacia afuera para ajustar el tamaño de la foto en relación a la estructura que lo rodea. También puedes tocar el icono del engranaje para escoger una ratio de la imagen preestablecida (como 4 x 3 o 5 X 7).
La corrección de color es otra forma rápida de hacer buenas imágenes grandes. Selecciona una foto, a continuación, pulsa el icono de la paleta en la parte inferior izquierda de la pantalla. Toca el área de la imagen que deseas ajustar y iPhoto lo hará automaticamente de forma mágica. Sabra si estás tocando el cielo azul, los tonos de piel o escenarios verdes, luego ajustara en consecuencia. Cuando el ajuste se encarga de aparecer, serás capaz de arrastrar el dedo hacia la izquierda o derecha para ajustar ese color específico en la imagen. Toca en cualquier otro lugar en la imagen y serás capaz de arrastrar el dedo hacia arriba o hacia abajo para saturar o desaturar el color en toda la foto. Mira debajo de la foto para ajustar los colores con los cuatro controles deslizantes en la parte inferior de la pantalla para ajustar la saturación para toda la foto.
Hay incluso algunos ajustes de color predeterminados que puedes hacer pulsando sobre el balance de blancos (WB) en el icono en la parte inferior derecha. Sólo tienes que elegir un preset, como nublado, incandescente o soleado, para ajustar la imagen en consecuencia.
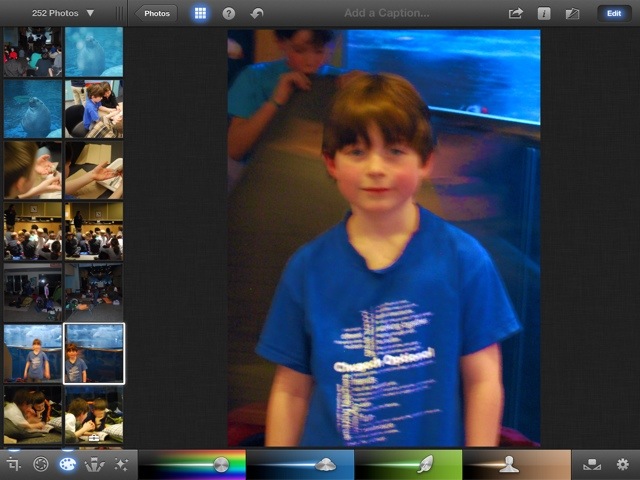
Iluminación, Zoom y equilibra tu camino hacia las mejores fotos
La edición de fotos es todo lo que tiene que ver acerca de hacer cambios a la imagen visual, usando sus propias preferencias estéticas para que la imagen quede mucho mejor que la original. Con unos sencillos trucos de iPhoto para iPad, puedes hacer de una buena foto mejor, consiguiendo una gran foto.
iPhoto cuenta con tres herramientas que puedes utilizar para hacer precisamente eso. Ilumina, Zoom y balance de blancos. Mientras que las características pueden ser bastante intuitivas, nunca está de más señalar que, como no todos somos intuitivos de la misma manera.
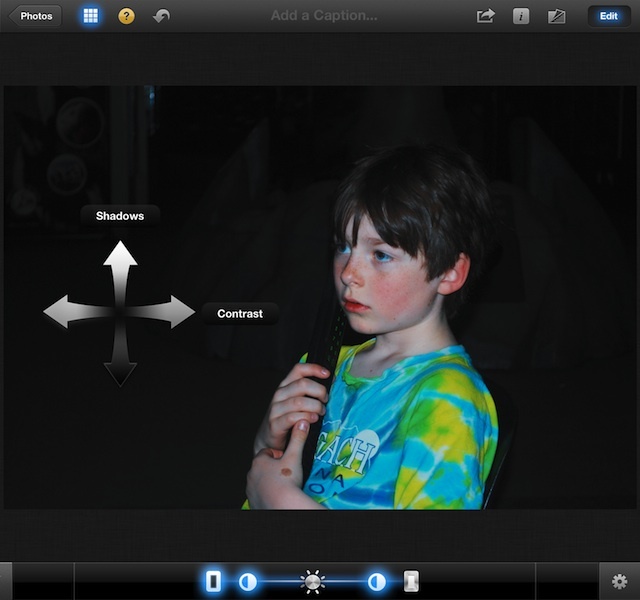
Ilumina tus fotos de dos maneras. En primer lugar, puedes ajustar el brillo de toda la foto, selecciona la foto que te gustaría hacer más brillante o más oscura, pulsa el botón de exposición en la parte inferior izquierda. Ese es el segundo icono de la izquierda, se ve como un símbolo de apertura pequeña.
Pulse en la foto que a la que deseas ajustar el brillo y iPhoto averiguará si estás tocando las sombras o iluminaciones. Arrastre el dedo hacia arriba o hacia abajo para aclarar u oscurecer la foto, respectivamente. También puedes utilizar los controles deslizantes en la parte inferior, arrastrando el botón en forma de sol a la izquierda o la derecha.
El ajuste de Balance de la cara se puede encontrar pinchando en el icono de la paleta, el tercero desde la izquierda en la esquina inferior izquierda de la pantalla. Selecciona tu foto y toca en el segundo icono de la extrema derecha, que será diferente dependiendo de donde lo dejaste la última vez. El botón representa el balance de blancos. Toca en un tono de la cara o de la piel en la foto y arrastre hacia arriba para saturar, hasta desaturar. Hacia la derecha para aumentar el tono de piel cálido y hacia la izquierda para reducir. Aquí es donde tus propias preferencias son las que mandan ya que cada foto es diferente.
Por último, como lo estás haciendo todo post-procesamiento, querrás ver cómo los cambios se ven de cerca. Utiliza la Lupa para hacerlo. Simplemente pulsala y mantenla en la imagen elegida con dos dedos y un área circular grande aparecerá. Esta es la lupa, una versión digital del dispositivo simple, pequeña ampliación utilizada por fabricantes de relojes y joyas para ver los pequeños detalles más de cerca. Arrastra dos dedos alrededor de la foto para ver, de cerca.
Eliminando los ojos rojos y las manchas en la piel
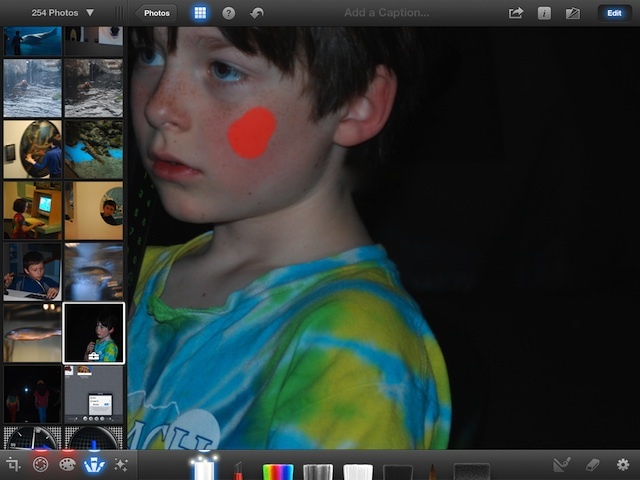
Los ojos rojos en la gente cuando hacemos fotos de noche viene causado por el reflejo de un flash de la cámara en la retina de nuestro ojo, esto puede ser reducido por los flashes especiales, pero no siempre erradicado por completo, sobre todo en ambientes oscuros. Los defectos son un asunto completamente diferente, pero que parecen ocurrir con más frecuencia justo antes de tomar una imagen de nosotros mismos o nuestro seres queridos.
Por suerte, esto puede ser corregido después de que una foto ha sido tomada y con bastante facilidad con iPhoto para el iPad.
En primer lugar, selecciona una foto en la que deseas corregir los ojos rojos, da un toque en la foto para que aparezca el modo de edición, a continuación, pulsa el icono de pinceles en la parte inferior izquierda de la pantalla (cuarto icono empezando por la izquierda). Aparecerá un abanico de herramientas de brochas en la parte inferior de la pantalla del iPad. Toque en el que dice «Ojos Rojos«. A continuación, toque directamente en los ojos del sujeto en la foto. Asegúrate de ampliar con un pellizco para aplicar el efecto más fácilmente. iPhoto detectará automáticamente el ojo rojo en la foto y lo arreglará. Así de fácil!
Los defectos y manchas son fáciles de reparar. Busca la foto que deseas corregir y llama a la herramienta de brocha una vez más. Toca en el cepillo de reparación y luego frota el dedo en la piel de la persona en la foto. iPhoto colocará una capa de color rojo para ayudarte a saber dónde está la zona a reparar. Si quieres hacer lo de forma más precisa elige pincel más pequeño, luego emplea el zoom en la foto con un pellizco antes de comenzar a reparar el problema. Esto hace que el tamaño del pincel de reparación sea menor en relación a la propia imagen.
Lleva tus fotos a un nivel superior con los efectos
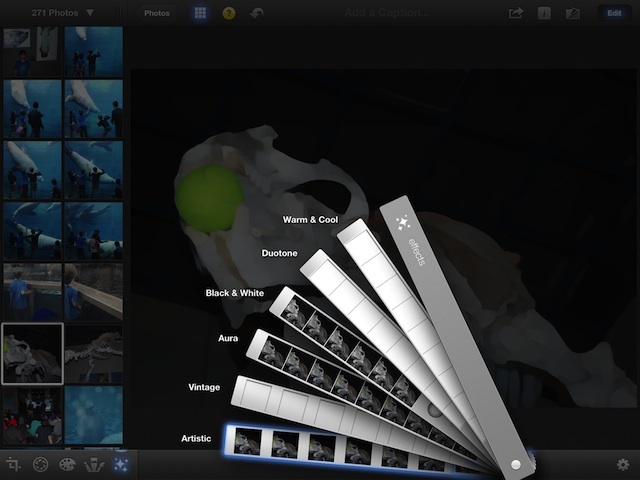
iPhoto tiene varios efectos especiales listos para utilizar, puedes acceder a ellos con un solo toque en el icono del brillante, el quinto desde la izquierda en la esquina inferior izquierda de iPhoto. Toca sobre el y un abanico de muestras de efectos especiales se levantará de la parte inferior de la pantalla. Hay seis filtros predefinidos. Toque en una muestra que te gustaría aplicar, a continuación, toca o arrastre a lo largo de la tira para seleccionar el efecto que prefieras. Muchos de los filtros pueden ser más ajustados por pellizcos o arrastrando alrededor de la propia foto.
Una vez que tengas el efecto de la manera que te gusta, puedes copiar ese efecto con un toque en el icono del engranaje en la parte inferior derecha de la pantalla de efectos. Pulsa en copiar el efecto, cuando en la foto que termines de perfeccionar todos los retoques y ajustes del Efecto. A continuación, abre una foto diferente y entraa en el modo de efectos especiales. Toca el icono de nuevo y a continuación selecciona Pegar Efecto. Tu efecto se aplicará a la nueva foto.
Si piensas que se han realizado demasiados cambios, recuerda que siempre tienes forma de deshacerlos. En primer lugar, puede eliminar todos los archivos pulsando en el botón «Volver al original» en edición. Otra forma es deshacer los efectos específicos sobre la foto, asegúrete de que estás en modo de edición en una foto, a continuación, toca cualquiera de los iconos de edición que hayas utilizado (los que están en la parte inferior izquierda). Pulse el icono de engranaje en la parte inferior derecha y luego Quitar efecto.
Cuando hayas terminado de aplicar todos los efectos y modificaciones que desees, sigue adelante y manten pulsado el icono de Mostrar original en la parte superior derecha de la pantalla, justo al lado del botón Editar. Esto dejará caer una superposición de la foto original en la parte superior de la que hemos editado, para poder ver la diferencia final. Deja de tocar en el icono para que la superposición desaparezca.
Comparte tus fotos
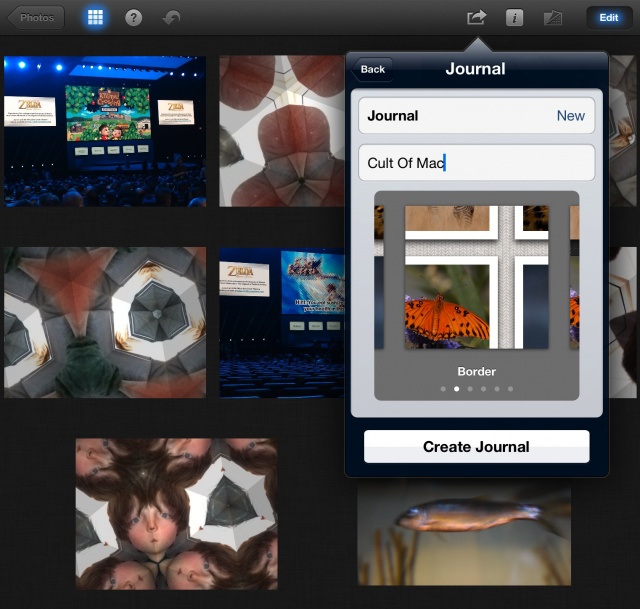
Después de realizar la edición de nuestras fotos, lo más lógico es querer compartirlas donde quiera que estés con nuestros amigos, conocidos y familiares. Para esto podrás hacerlo, de forma fácil y sencilla, desde el botón de Compartir de iPhoto para iPad el cual se escuentra en la parte superior derecha y te dará la opción de mandar tus fotos a través de correo electrónico, Facebook, Flickr y Twitter.
Con esto ya solo nos queda practicar, disfrutar de las vacaciones y de las fotos que editemos de manera profesional desde nuestro iPad con iPhoto.
Descarga iPhoto para iPad:
[appext 497786065]
Si te ha gustado este artículo, no dudes en votarlo o compartirlo a través de tus redes sociales favoritas (Twitter, Facebook, etc.) en los botones que encontrarás más arriba.
[via href=»http://www.cultofmac.com/174055/learn-the-best-ways-to-use-iphoto-for-ipad/»]Cultofmac[/via]






Buenas tardes,
Tengo problemas para sincronizar mis fotos hechos con iphone3 en mi Mac… en el iphone aparece el apartado «Carrete» con las últimas fotos y otro «Fototeca» con las fotos antiguas que no incluye las más recientes hechas con el iphone..
alguien sabe porqué no consigo descargar las fotos del iphone3 al iphoto del Mac?
Gracias